Teams 的 Meeting App
Teams 的 Meeting App 已经正式推出了一段时间,相应的文档也已经较为完善了,我接下来会写一系列的文章,来介绍如何开发一个自己的Meeting app。这篇文章作为这个系列的第一篇,将介绍 meeting app 是如何被使用的,有哪些可以扩展的点。
那我们先来看一下它如何被安装和使用,我们先创建一个会议。创建完成后,点开会议进行编辑。在最上面的一排 tab 页的最后有一个加号,我们通过点击这个加号来为这个会议添加 meeting app。
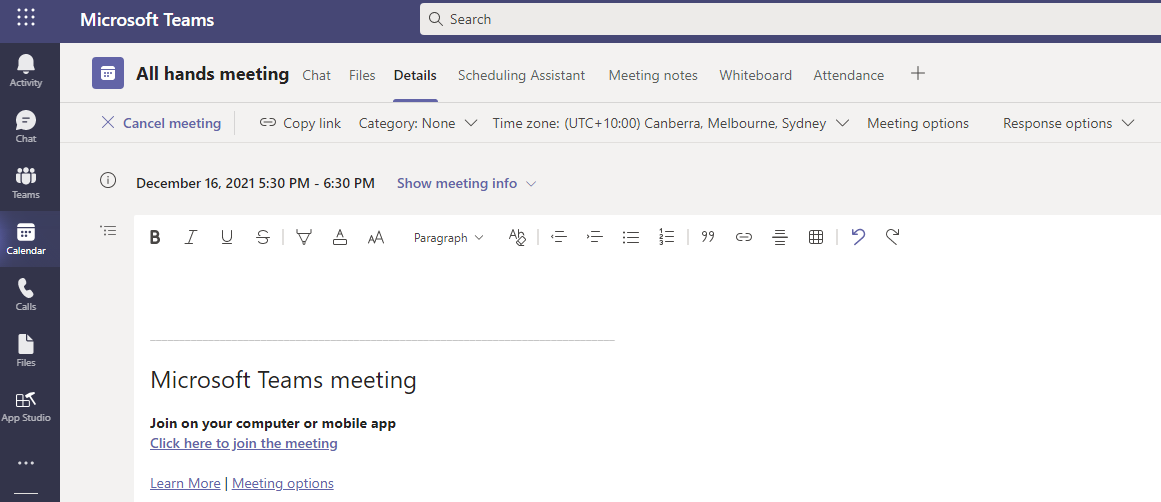
点击加号后就会显示如下界面,是一些支持 meeting 的 app。可以看到目前已经有很多应用已经都支持了对会议的扩展。
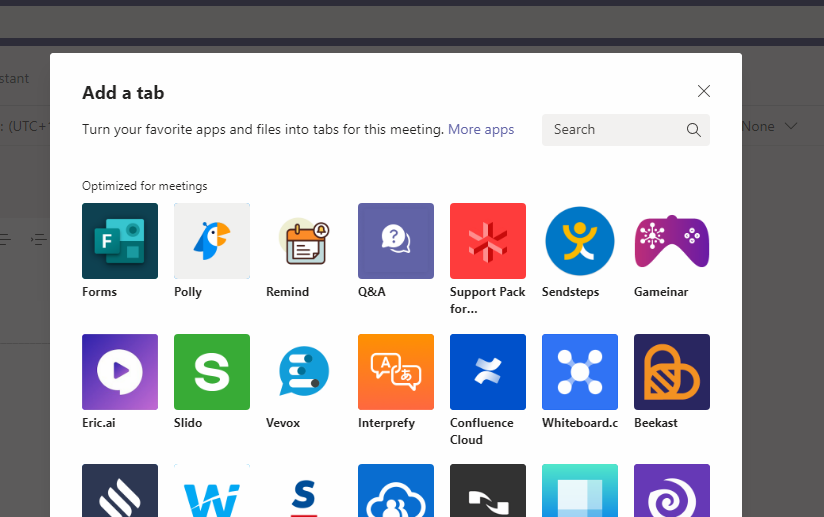
我们点击 Polly 图标,就会弹出一个安装 polly 的配置页面,由于 polly 并不需要什么特殊的配置,所以这个界面比较简单,直接点击 Save 按钮就可以完成安装。
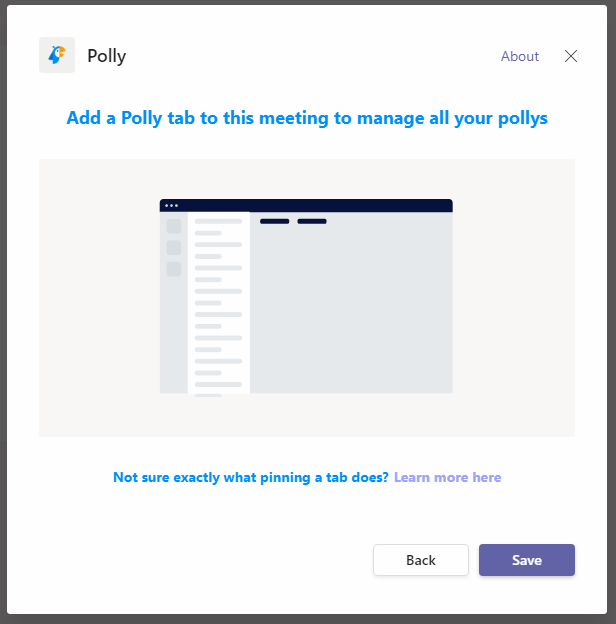
安装完成后,可以看到 meeting 的 tab 页多了一个 Polly 的 tab,进入后,就显示出了 polly app 的内容。
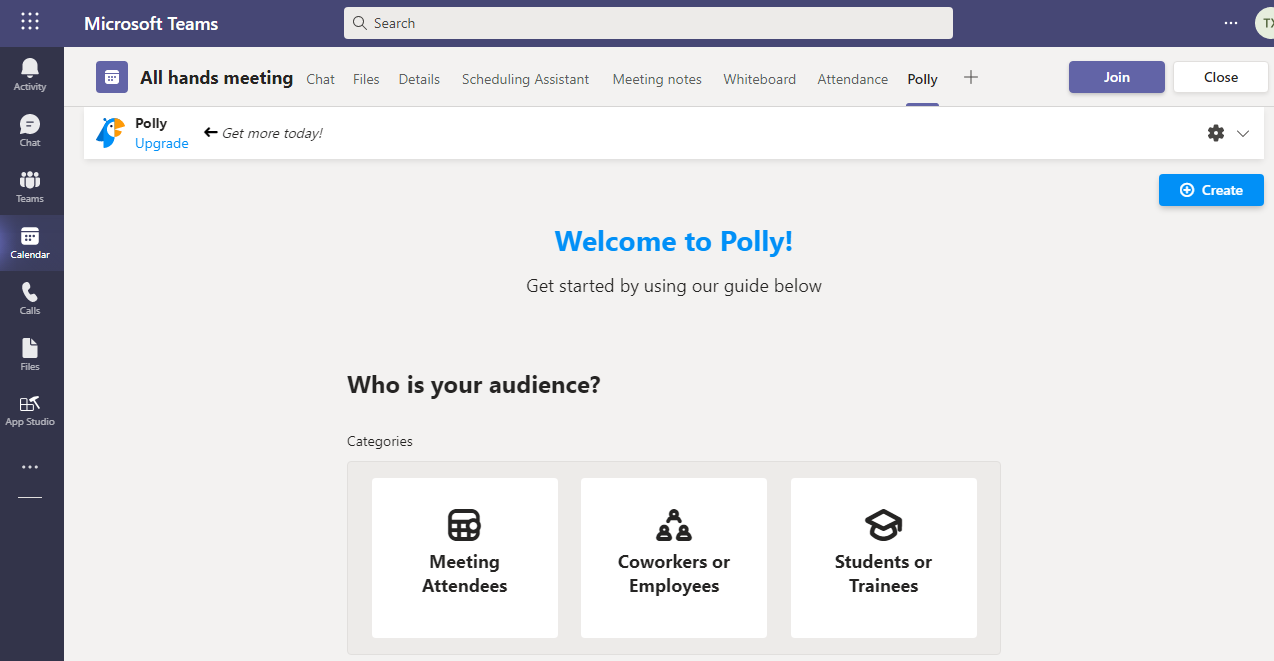
实际上 polly 不单单支持在会议详情里的tab,它也支持聊天界面的 tab 显示,我们点击 Chat tab后还可以看到 Polly
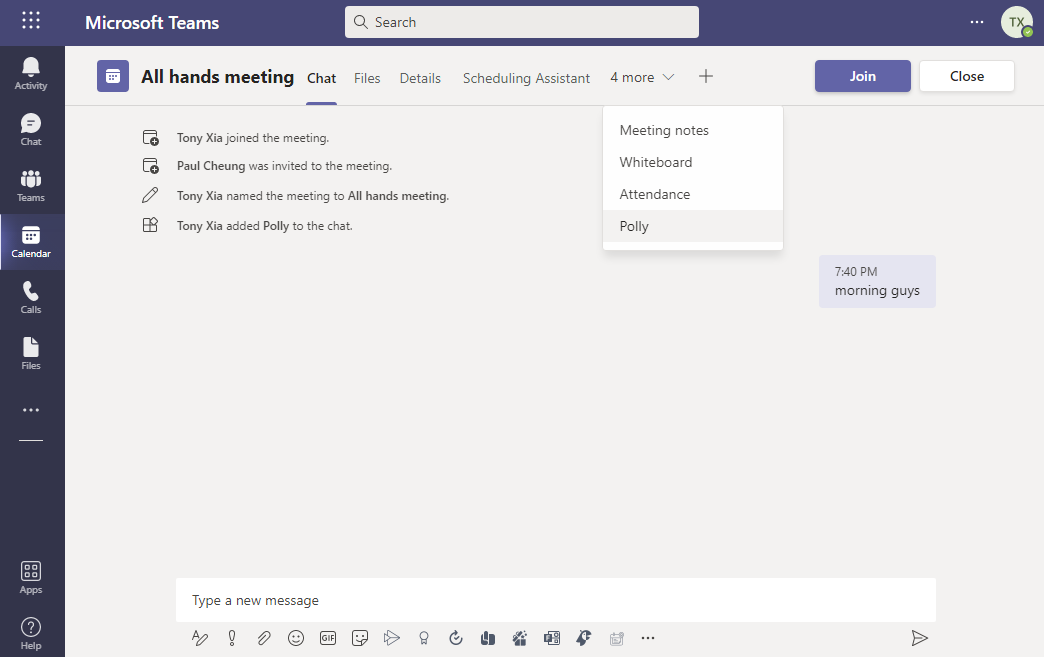
上面的是会议前的扩展,meeting app除了会议前,还有会议中和会议后,我们来看看会议中的情况,点击开始会议,可以看到会议的工具栏上多了一个 Polly 的图标,表示 polly 也支持会议中的侧面板(Side Panel)扩展。
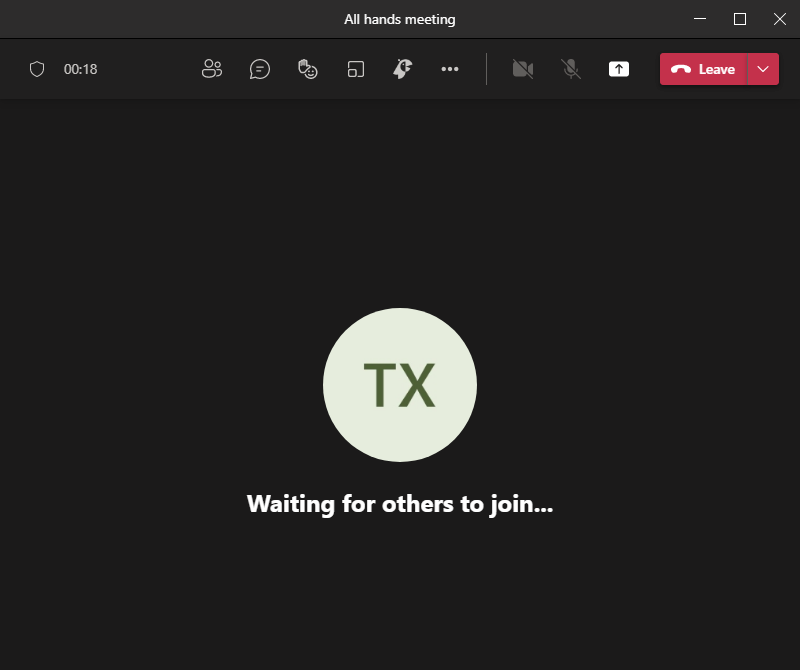
我们点击 Polly 图标,右边的侧面板就打开了,侧面板的内容是另一种 Polly tab。
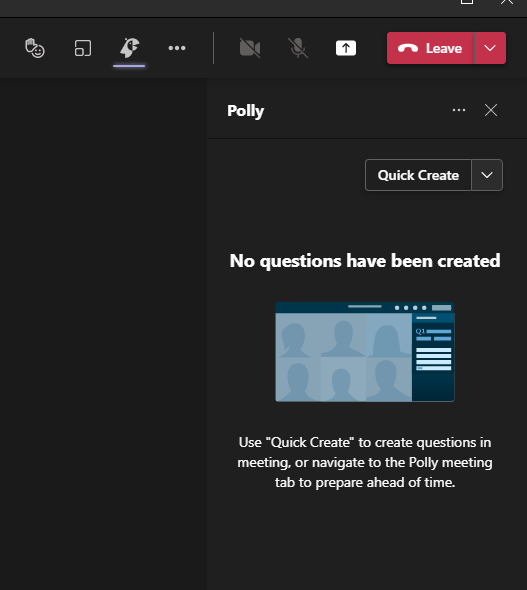
我们点击 “Quick Create”,随便编辑一个问题,然后点击 “Send” 按钮,把这个问题发送给所有的参与会议的人。
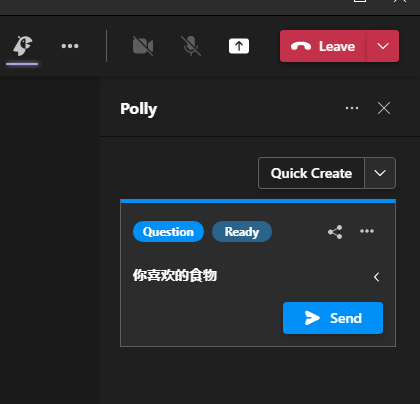
这是,所有的参与会议的人都会弹出如下的对话框,让用户完成这个问题。这个又是一种 meeting app的高级用法,我们后面在开发这个功能的时候会详细说明。
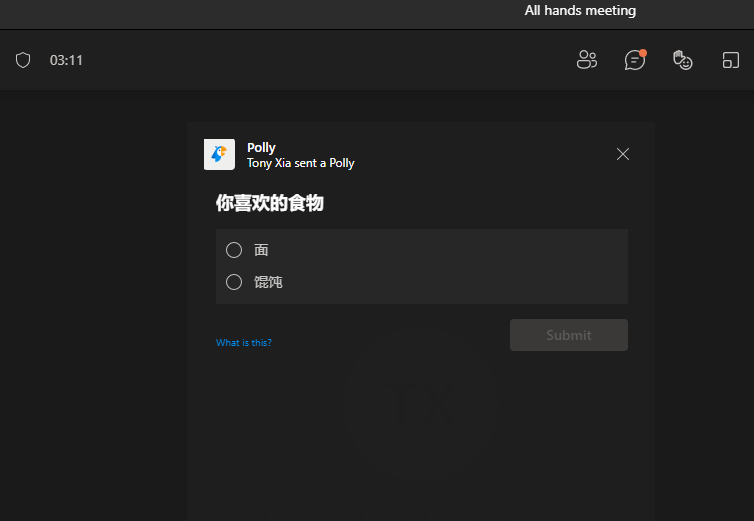
当会议结束后,我们再次回到会议的详情界面,再次点击 Polly tab,就可以看到针对这个问题的所有人的回复汇总,这就是会议后的场景。
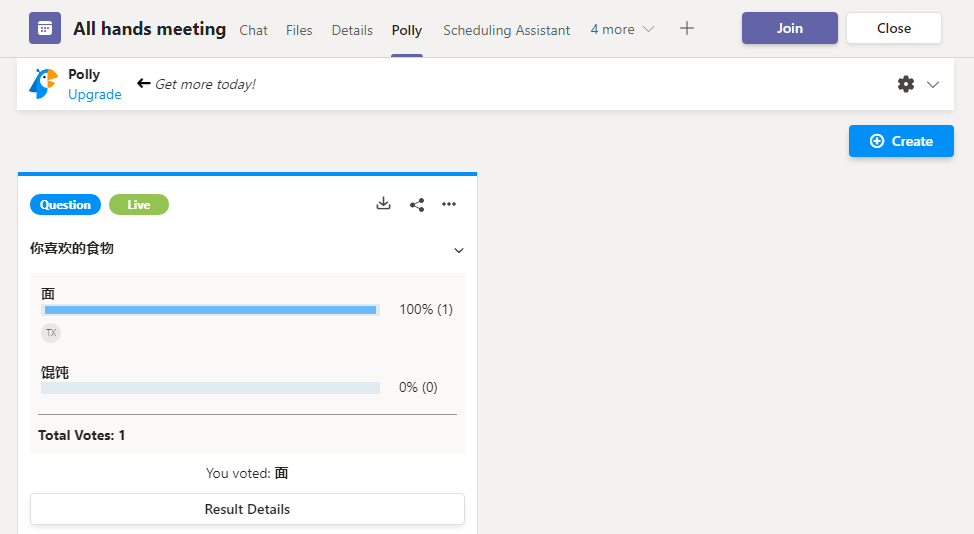
好,总结一下,Teams 的 meeting app,可以对会议前,会议中和会议后进行扩展。会议前和会议后是通过tab的方式,而会议中是通过侧面板的方式(也是一种tab),实际上,会议中还有一个更加高级的扩展,叫Share to stage,我们在具体开发的时候再详细说明。